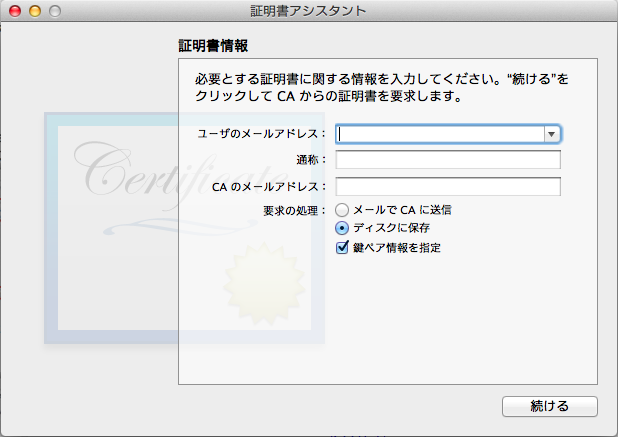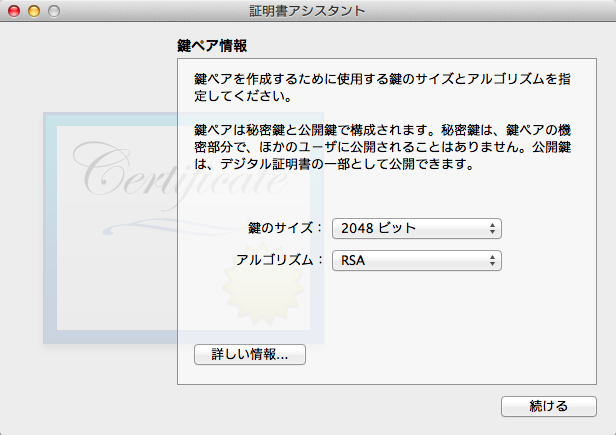Xcodeでのiphoneアプリの実機テストまでの手順
実機テストまでの手順です。この手順を行うことによって、自分で作ったアプリをAppStoreに登録しなくても自分のiphoneに入れてテストすることができるようになります。ここはとてもややこしく何度やってもやり方を忘れてしまうのでメモとして残しておきます。(2012/11/17の情報です。)
まずはiOSDeveloperProgram(https://developer.apple.com/programs/ios/)に登録しておきましょう。年間10000円ほどかかるのですが、appstoreに登録するには必須になるのでアプリを公開する予定のある方は登録しましょう。これにより実機テストも可能になります。登録のやり方ついては下のサイトなど参照してください。
http://secondflush2.blog.fc2.com/blog-entry-30.html
登録後も様々な作業が必要になります。手順の概要は以下のような感じです。
キーチェーンアクセスで証明書の要求を作成する
まずはアプリケーションからキーチェーンアクセスを起動します。起動したら、メニューバーの「キーチェーンアクセス→証明書アシスタント→認証局に証明書を要求」を選択します。下の画面が出るので、ユーザのメールアドレスにiOSDeveloperProgramで登録したメールアドレスを入力し、通称に適当な名前を入力します。CAのメールは空で大丈夫です。その後、ディスクに保存と鍵ペア情報を指定にチェックを入れます。
その後、保存するフォルダを選択し、鍵ペア情報を指定します。鍵ペア情報は下のようなウィンドウが表示されるので、鍵のサイズは2048ビットを、アルゴリズムはRSAを選択して、続ける→完了とクリックすると証明書の要求が作成されます。
MemberCenterで証明書をダウンロードする
まずはAppleDeveloperのMemberCenter(https://developer.apple.com/membercenter/index.action)にアクセスします。
6項目あると思うので、右上のiOS Provisioning Portalを選択してください。左のリストの中からCertificatesを選択すると下の画面が表示されますので、四角で囲ったRequestCertificationを選択します。ここでキーチェーンアクセスで作ったファイルを選択してSubmitをクリックすると、しばらくすると証明書がダウンロードできるようになります。しばらくしてページを更新するとRequestCertificationだった部分にDownloadボタンが表示されるので適当な場所に保存しましょう。
Xcodeで端末の認証を完了させる
まず保存した証明書をキーチェーンアクセスにドラッグアンドドロップしておきます。そしてXcodeを起動し、メニューバーの「Window->Organizer」を選択します。
Organizerのウィンドウが表示されるので、ウィンドウ上部のバーで一番右のDevicesを選択し、左のメニューからDEVICESの転送したい端末を選択します。UseForDevelopmentボタンを押すと実機転送への準備が完了します。
実機へ転送する
Xcodeで転送したいアプリのプロジェクトを開き、iphoneをUSBで接続します。上部左側に「(アプリ名)>iPhoneSimulator」となってる部分があると思うので、ここをクリックして、転送したい端末に変更しましょう。これを変更した上でRunを押すと端末へ転送され、アプリが自動的に起動します。空のプロジェクトだと真っ白の画面が表示されると思います。ここでエラーが表示される場合は、エラー名をそのままコピーして検索しましょう。だいたいこれで解決すると思います。
おそらくこれだけで大丈夫なのですが、検索しているとiOS Provisioning PortalからDevicesやAppIDsなどの設定が必要な場合もあるらしいので、うまくいかない場合は下のサイトなどを参照してください。最新のXcodeだとこれらは自動生成されるっぽいです。
http://blog.earthyworld.com/archives/iphone-device-add/